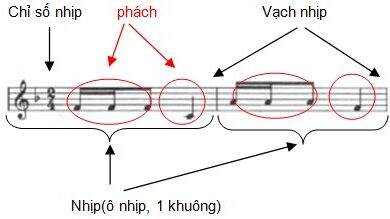McAfee là gì? Cách cài đặt, gỡ cài đặt McAfee AntiVirus Plus đơn giản
Phần mềm diệt virus như một hàng rào bảo vệ laptop của mình. Hiện có rất nhiều phần mềm diệt virus trên máy tính phổ biến như Avast Free Antivirus, McAfee AntiVirus Plus,… Bài viết này sẽ giúp bạn tìm hiểu về phần mềm McAfee là gì, và nếu cũng như cách cài đặt, gỡ cài đặt McAfee AntiVirus Plus đơn giản.
1. McAfee là gì?
– Khái niệm: McAfee là một phần mềm bảo vệ máy tính của bạn khỏi những tác nhân gây hại virus và được nhiều người sử dụng. Phần mềm này sánh ngang với những “ông lớn” như Kaspersky, Norton,… về chất lượng.
– Thông tin
+ Nhà phát hành: John David McAfee.
+ Dung lượng: 5,3 MB.
+ Hệ điều hành: Windows, Linux, macOS.
McAfee là gì
– Tính năng chính của McAfee AntiVirus Plus
+ Chặn hầu hết các cuộc tấn công lỗ hổng zero-day và các phần mềm độc hại phổ biến.
+ Tối ưu hóa hiệu suất và trình quản lý mật khẩu.
+ Trình quản lý mật khẩu.
+ Khả năng tương thích đa thiết bị.
+ Bộ nhớ được mã hóa (mã hóa 128-bit).
+ Bảo vệ WiFi, bảo vệ trình duyệt, bảo vệ thanh toán online.
Tính năng chính của McAfee AntiVirus Plus
2. Hướng dẫn cách cài đặt McAfee AntiVirus Plus
2.1. Hướng dẫn cho máy tính Windows
Bước 1: Kiểm tra máy tính đã đủ điều kiện để cài đặt phần mềm hay chưa.
– Các phiên bản có hỗ trợ: Windows 10 (32-bit and 64-bit), Windows 8.1 (32-bit and 64-bit), Windows 8 (32-bit and 64-bit), Windows XP, Vista và Windows 7.
– Dung lượng ổ cứng còn trống khoảng 500 MB.
Bước 2: Truy cập link TẠI ĐÂY > Chọn My Account > Chọn Sign In.
Đăng nhập
Bước 3: Nhập tên đăng nhập và mật khẩu > Chọn Log In.
Đăng nhập
Bước 4: Chọn Download.
Download
Bước 5: Chọn Agree and Download.
Agree and Download
Bước 6: Sau khi tải phần mềm xong mở file cài đặt lên > Chọn Install.
Install
Bước 7: Sau đó đợi phần mềm cài đặt.
Sau đó đợi phần mềm cài đặt.
Bước 8: Sau khi cài đặt xong > Restart.
Restart
Sau khi hoàn tất cài đặt, màn hình phần mềm sẽ hiện như hình minh họa.
hình minh họa phần mềm
2.2. Hướng dẫn cho máy tính macOS
Bước 1: Kiểm tra máy tính đã đủ điều kiện để cài đặt phần mềm hay chưa.
– Các phiên bản hỗ trợ: macOS 11 (Big Sur), macOS 10.15 (Catalina), macOS 10.14 (Mojave), macOS 10.13 (High Sierra), macOS 10.12 (Sierra), mac OS X 10.11, mac OS X 10.10.
– Dung lượng ổ cứng còn trống khoảng 300 MB.
Bước 2: Truy cập link TẠI ĐÂY > Chọn My Account > Chọn Sign In.
Đăng nhập
Bước 3: Nhập tên đăng nhập và mật khẩu > Chọn Log In.
Đăng nhập
Bước 4: Kiểm tra đã chọn phiên bản Mac chưa > Chọn Download.
Download
Bước 5: Tick vào ô vuông như hình minh họa > Lưu số Serial Number > Chọn Download.
Lưu thông tin
Bước 6: Mở file .dmg đã tải về.
Mở file .dmg
Bước 7: Mở file cài đặt McAfeeMacInstaller.
Mở file cài đặt McAfeeMacInstaller
Bước 8: Tick vào ô hình hình minh họa > Chọn Open.
Chọn open
Bước 9: Nhập mật khẩu của máy tính bạn.
Nhập mật khẩu của máy tính
Bước 10: Nhập Serial Number đã lưu lúc trước.
Nhập Serial Number
Bước 11: Chờ đợi máy tính cài đặt phần mềm.
Chờ đợi máy tính cài đặt phần mềm.
Bước 12: Nếu bạn sử dụng cho công việc hoặc gia đình sẽ chọn Home or Work. Còn không sẽ chọn Public.
Chọn chế độ phù hợp
Bước 13: Chọn Finish.
Finish
Bước 14: Chọn Get Started.
Get Started
Sau khi cài đặt thành công, phần mềm sẽ hiện giao diện như hình minh họa.
Sau khi cài đặt thành công, phần mềm sẽ hiện giao diện như hình minh họa.
3. Cách gỡ cài đặt McAfee AntiVirus Plus
3.1. Hướng dẫn cho máy tính Windows
Bước 1: Gõ “Control panel” vào thanh tìm kiếm > Chọn Control Panel.
vào Control Panel
Bước 2: Chọn Uninstall a program.
Uninstall a program
Bước 3: Tìm đến phần mềm McAfee > Nhấp chọn > Chọn Uninstall/Change.
Chọn Uninstall/Change.
Bước 4: Tích vào 2 ô như hình minh họa > Chọn Remove.
Tích và chọn Remove
Bước 5: Chọn Remove.
Chọn Remove.
Bước 6: Nếu bạn muốn Reset lại máy chọn Restart now hoặc chưa muốn Reset lại thì chọn Restart later.
Sau bước này là bạn đã gỡ thành công phần mềm ra khỏi máy tính của mình.
Chọn Restart
3.2. Hướng dẫn cho máy tính macOS
Bước 1: Trên thanh điều hướng chọn Go > Chọn Applications.
Chọn Applications.
Bước 2: Chọn Application > Chọn file installer của phần mềm McAfee.
Chọn file installer của phần mềm McAfee.
Bước 3: Chọn Continue.
Chọn Continue.
Bước 4: Nhập mật khẩu > Chọn OK.
Nhập mật khẩu
Bước 5: Chọn OK.
OK
Bước 6: Tiếp tục chọn OK.
OK
Bước 7: Nhấn Finish.
Finsh
Bước 8: Chọn biểu tượng McAfee > Chọn Options > Chọn Remove from Dock.
Xóa McAfee trên màn hình
Bước 8: Chọn biểu tượng McAfee Installer > Chọn Options > Chọn Remove from Dock.
Sau bước này là bạn đã gỡ thành công phần mềm ra khỏi máy tính của mình.
Xóa McAfee Installer trên màn hình
Một số mẫu laptop đang kinh doanh tại Thế Giới Di Động:
Bài viết trên đã cung cấp một số kiến thức cơ bản về phần mềm McAfee AntiVirus Plus và cách cài đặt, gỡ bỏ phần mềm. Hy vọng sau khi tham khảo bài viết, bạn sẽ thử trải nghiệm phần mềm và trao đổi với chúng mình những trải nghiệm của bạn nhé!
Cám ơn các bạn đã tham khảo bài viết, hẹn gặp lại các bạn ở những bài viết tiếp theo.